Set up a Connection
Now that you've learned how to set up your first source and destination, it's time to finish the setup by creating your very first connection!
On the left side of your main Airbyte dashboard, select Connections. You will be prompted to choose which source and destination to use for this connection. For this example, we'll use the Google Sheets source and the destination you previously set up, either Local JSON or Google Sheets.
Configure the connection
Once you've chosen your source and destination you can configure the connection. You'll first be asked a few questions about how your data should sync, these correlate to our sync modes which you can read more about on this page.
Most users select "Mirror Source", which will simply copy the data from the source to the destination where you'll see one row in the destination for each row in the source. If you prefer to Append Historical Changes or take a Full Snapshot with each sync, you can optionally select those options, but keep in mind those will create duplicate records in your destination. The sync mode we choose for all the enabled streams will reflect your selection here.
Next, you can toggle which streams you want to replicate. Our test data consists of three streams, which we've enabled and set to Incremental - Append + Deduped sync mode.
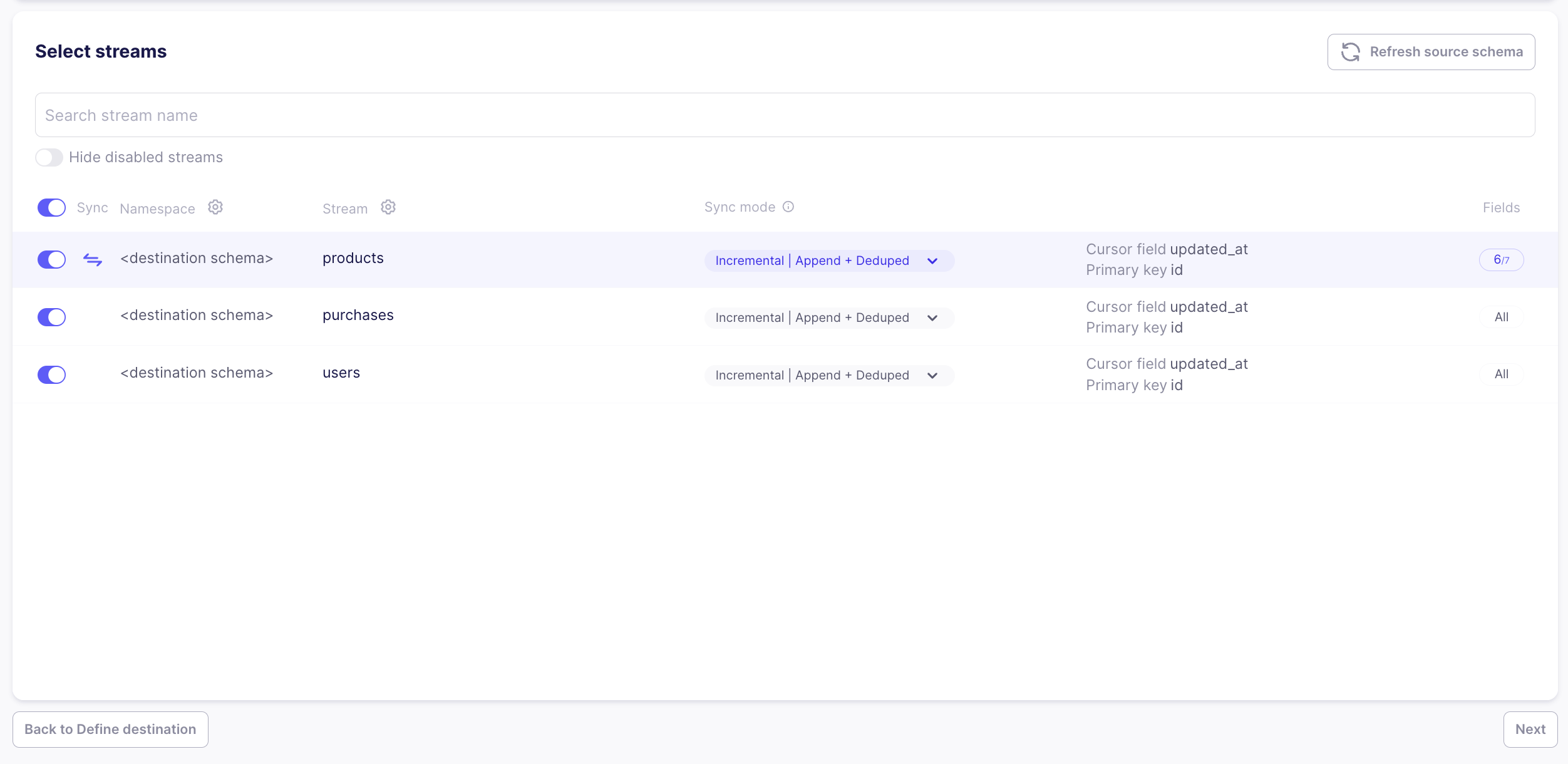
Your sync mode is already determined by your selection above, but you can change the sync mode for an individual stream. You can also select a cursor or primary key to enable incremental and/or deduplication. For more information on the nature of each sync mode supported by Airbyte, see this page.
You can also select individual fields to sync on this page. Expand the fields available by clicking any stream. This is helpful when you have security concerns or don't want to sync all the data from the source.
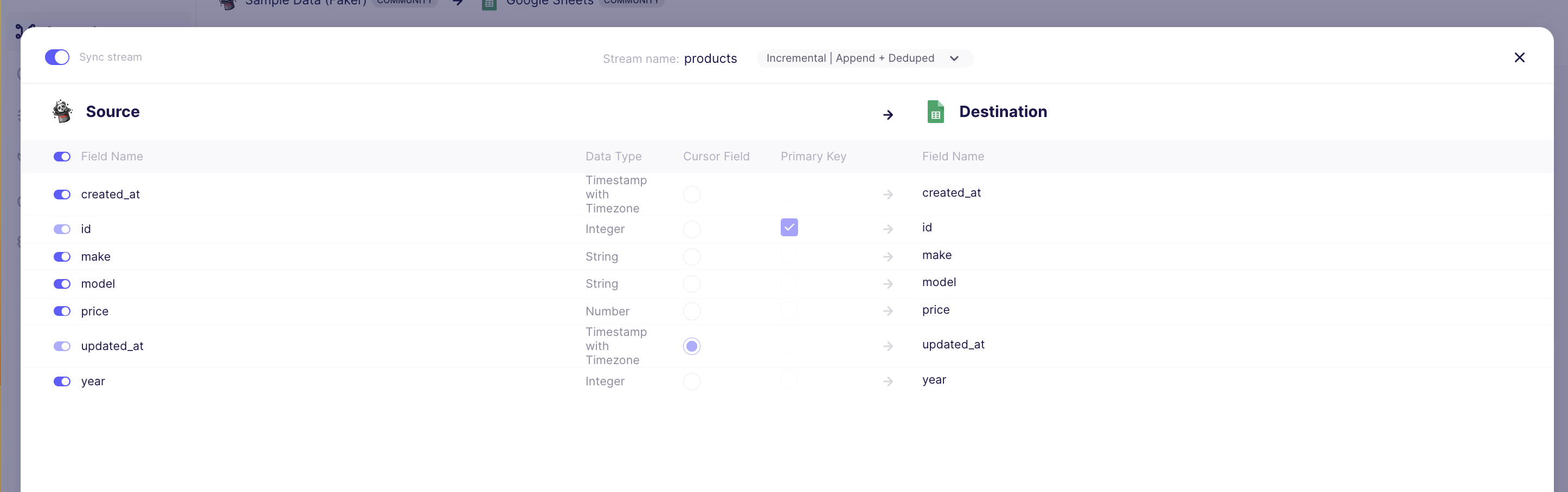
Click Next to complete your stream setup and move to the connection configuration. This is where you'll set up how often your data will sync and where it will live in the destination. For this demo, we'll set the connection to run at 8 AM every day and sync the connection to a custom namespace with a stream prefix.
To ensure your data is synced to the correct place, see our examples for Destination Namespace
Once you've set up all the connection settings, click "Set up connection". You've successfully set up your first data pipeline with Airbyte. Your first sync is about to begin!
Connection Overview
Once you've finished setting up the connection, you will be automatically redirected to a connection overview containing all the tools you need to keep track of your connection.
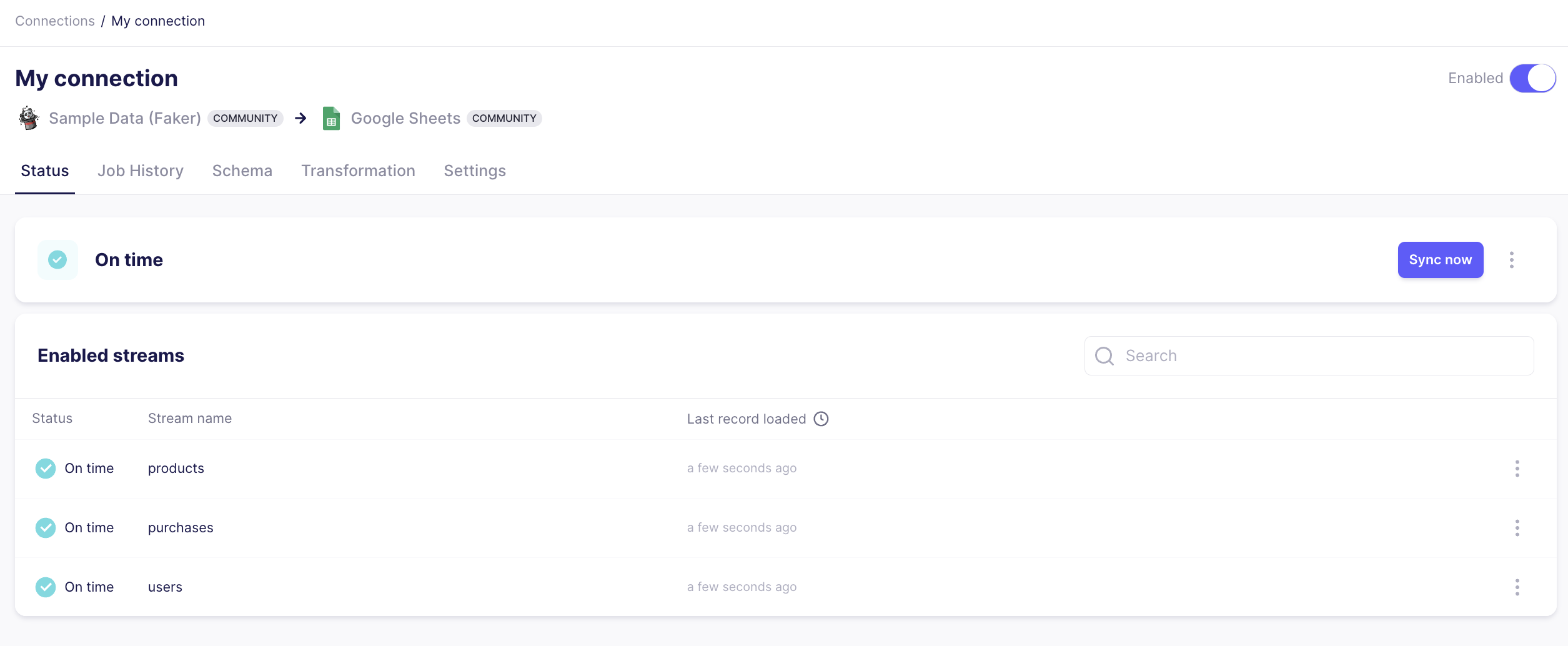
Here's a basic overview of the tabs and their use:
- The Status tab shows you an overview of your connector's sync health.
- The Job History tab allows you to check the logs for each sync. If you encounter any errors or unexpected behaviors during a sync, checking the logs is always a good first step to finding the cause and solution.
- The Schema tab allows you to modify the streams you chose during the connection setup.
- The Transformation tab allows you to set up a custom post-sync transformations using dbt.
- The Settings tab contains the connection settings, and the option to delete the connection if you no longer wish to use it.
Check the data from your first sync
Once the first sync has completed, you can verify the sync has completed by checking the data in your destination.
- Cloud
- Self Hosted
If you followed along and created your own connection using a Google Sheets destination, you will now see three tabs created in your Google Sheet, products, users, and purchases.
If you followed along and created your own connection using a Local JSON destination, you can use this command to check the file's contents to make sure the replication worked as intended (be sure to replace YOUR_PATH with the path you chose in your destination setup, and YOUR_STREAM_NAME with the name of an actual stream you replicated):
cat /tmp/airbyte_local/YOUR_PATH/_airbyte_raw_YOUR_STREAM_NAME.jsonl
You should see a list of JSON objects, each containing a unique airbyte_ab_id, an emitted_at timestamp, and airbyte_data containing the extracted record.
If you are using Airbyte on Windows with WSL2 and Docker, refer to this guide to locate the replicated folder and file.
What's next?
Congratulations on successfully setting up your first connection using Airbyte! We hope that this will be just the first step on your journey with us. We support a large, ever-growing catalog of sources and destinations, and you can even contribute your own.
If you'd like an in-depth introduction to Airbyte that includes setting up example source and destination configurations, we recommend the Udemy course The Complete Hands-on Introduction to Airbyte.
If you have any questions at all, please reach out to us on Slack. If you would like to see a missing feature or connector added, please create an issue on our Github. Our community's participation is invaluable in helping us grow and improve every day, and we always welcome your feedback.
Thank you, and we hope you enjoy using Airbyte!